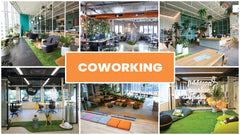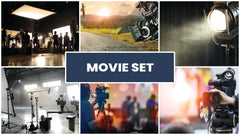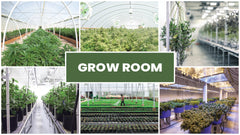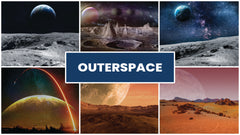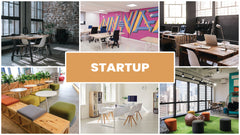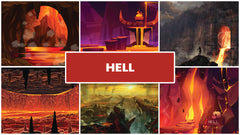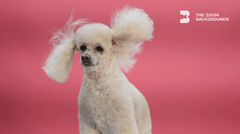Since the pandemic hits the world, thousands of people have found Zoom calls a constant part of their life. The usage of Zoom has evolved in terms of people using the features that were earlier mistakenly considered complex and hard-to-use. Zoom virtual backgrounds are one such feature greatly admired by the users. But keep in mind their are tips to looking professional on Zoom.
The Zoom virtual backgrounds not only your video calls look professional but also give your viewers a refreshing feel. As an example our blur background zoom download keeps your house mess out of the picture. The best thing is that you can use virtual backgrounds in Zoom both from your desktop and mobile. From your phone, you can easily change your Zoom call background with custom static videos and photos. This article talks about the same.
Why Virtual Background in Zoom?
Zoom meetings are no more dull, boring, and exhausting. The virtual background in Zoom gives your meetings a whole new interesting look and makes the meetings more enjoyable and aesthetically pleasant. No matter if you are on call right from your couch or chair, no one is going to judge you if you have a professional and nice-looking background behind. Thanks to the Zoom Virtual Background feature.
The Steps to Use Virtual Backgrounds in Zoom via Phone
The process is very simple and takes a couple of seconds to get your favorite Zoom background a part of your video call. Whether you use an iPhone or iPad, the steps you need to follow include:
- Join your Zoom meeting
- Click the "More" tab given in the bottom right corner
- Now click “Virtual Background” option
- Click “+” icon
- Choose your desired image
Tip: The Zoom virtual background’s effect is better if you have a high-contrast background like a green screen. If your screen is not green, it still looks great; though, there might be glitching that is experienced by the desktop users.
Though Zoom gives you a wide range of background options to choose from, as a default; however, it also gives you the flexibility to choose your custom images such as your nice patio space, or a neat-looking home office or your beautifully maintained lawn, etc.
Want to turn it off?
You can always change or remove your Zoom virtual background by tapping the "None" option. It's just that simple.
Try the unique feature of Zoom Virtual Backgrounds for your next Zoom calls and make your videos look aesthetically upgraded.
The thing to note: At present, the Zoom Virtual Background is only supported on iOS, not Android. We hope that the feature will be available to Android phone users soon.