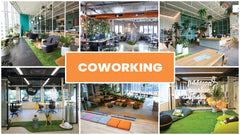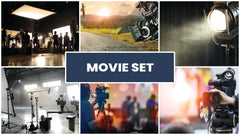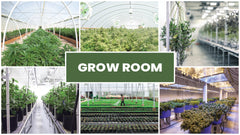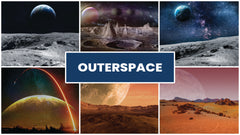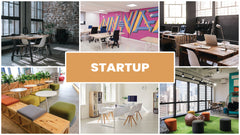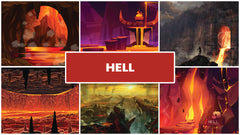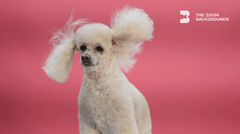Zoom video calls have become a necessity in today’s digital world. The benefits of Zoom calls, especially its novel features like Zoom Virtual backgrounds, are highly popular among business users who admire its ease of use, capacity to accommodate more number of people in a call and functionality. Since Zoom video calls have become a vital part of the life of businesses, especially their remote teams, it’s important to know the Zoom’s do’s and don’ts to make the experience a win-win situation for everyone involved in your comfortable home office.
|
Zoom’s Do’s |
Zoom’s Don’ts |
|
Before starting the call, do check your internet connection. Nothing is going to kill your video call faster than a poor internet. Test your connection earlier by running a rapid practice call with a few friends or teammates. |
Conduct a Zoom call in a crowded or noisy place. The home office is the best place to have a video call since it is free from a lot of background noise. If possible, have the call in a quiet area in your home where there won’t be many people around you that end up on the call. |
|
Set a password for your Zoom meetings by selecting "Meeting password" and check the box. Zoom’s password will be generated for you. Password is essential to make your meetings and their settings secure. Include this password for all your invitations. |
Use your Zoom meeting ID. While scheduling a meeting, go to "Meeting ID" and choose "Generate Automatically." This is Zoom's default choice setting that must not be changed. Never publish or share your meeting room ID on Zoom. Since the Zoom Meeting ID URL doesn't change, anyone having your ID can open your Zoom sessions. |
|
Monitor host and participant video. Make the setting of both the host and participant video as "OFF" if the video is not a requirement. This inhibits intruders and advertisers from showing the images during the session. |
Stray from your agenda. The face to face live connection accompanies with the video call can help the discussion flow more easily than it happens on an audio call. But this makes it easier to deviate from the track from the purpose of the call. |
|
Mute yourself while not talking. This prevents other participants from hearing the background noises present around or near you. |
Use Zoom chat during your session recording. Using chat functionality while recording sessions as participants may reveal your data. |
|
Control screen sharing ability. Go to the Zoom toolbar and select the arrow up icon "Share Screen" icon, and under "Who can share?" select "Only host." This is important to avoid so many screen shares at a time. |
Use Zoom storage or file-sharing facilities. On Zoom, you can safely share files through Office365 via OneDrive or built-in sharing functionality in all Office365 applications.
|
|
Use headphones as it helps you hear everyone more clearly and vice versa. |
If you and your coworker are on the same video call, ensure both of you are not located very close together as it leads to interference for both of you, eventually making a call unpleasant. |
|
Always make sure you have a professional zoom background blur downloaded and ready to go. |
Try to handle the big session alone and nominate the co-hosts to help you look after things. The cohosts can help in muting the microphones and video if needed and monitor the chat session queries. |